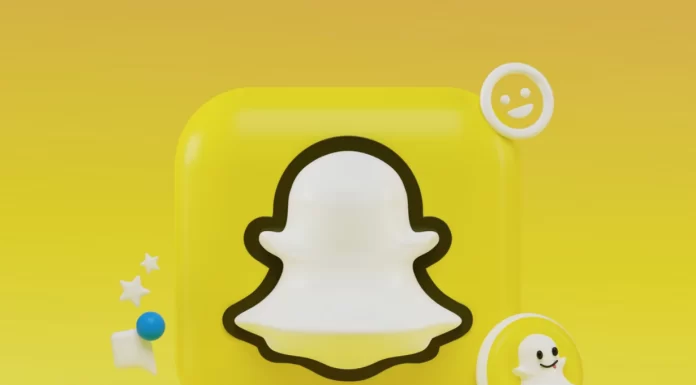En computermus og et tastatur er et must-have til enhver pc. Det er den mest bekvemme måde at arbejde med denne enhed på. Men nogle opgaver kan kræve, at du tilslutter et ekstra tastatur. Du har f.eks. brug for at styre din computer fra et hvilket som helst sted i rummet med et ekstra trådløst tastatur, eller du bruger et andet tastatur, mens du spiller spil, for at optage spiløjeblikke, eller når du streamer for at køre yderligere funktioner. I det følgende kan du se nogle få måder at tilslutte og arbejde med flere tastaturer på én gang.
Tilslut begge tastaturer eller mus direkte
Windows kan bruge flere tastaturer eller mus på samme tid. Du skal blot tilslutte dine enheder til computeren via USB-porten eller Bluetooth. Windows starter de nødvendige drivere, og du kan skrive eller styre din markør med to tastaturer eller mus på én gang. Hvis du vil se alle tilsluttede enheder, skal du gå til Indstillinger > Enheder > Bluetooth og andre enheder, de indstillinger, du ændrer her, vil blive anvendt på alle tilsluttede enheder på én gang.
Tilslut tastatur ved hjælp af Logitech Unifying Receiver
Logitech er en af de største producenter af pc-enheder i verden. Næsten alle har en eller flere af deres enheder. Hvis du har en sådan enhed, kan du købe en særlig modtager udviklet af Logitech. Som du skal tilslutte til din USB-port, og du kan tilslutte alle de computerperifere enheder, du har brug for, til den. Men den skal være fremstillet af Logitech, det er en god løsning, hvis du er fan af dette firma.
Styr to markører med to mus ved hjælp af en app fra en tredjepart
En indbygget Windows-funktion giver dig mulighed for at bruge to enheder, men de fungerer altid parvis. Og hvis du har brug for to forskellige markører, kan apps fra tredjeparter hjælpe dig.
Brug af MouseMux
MouseMux er et program, der giver dig mulighed for at tildele hver mus eller hvert tastatur til en anden “bruger”. Når du tilslutter din mus eller dit tastatur og bruger det første gang, tildeler programmet enheden til den rigtige bruger. Profilsilhuetten bliver derefter orange. Og når du har tilsluttet enheder, men ikke bruger dem, vil silhuetten være sort. Programmet tilbyder 3 kontroltilstande:
- Nativ tilstand er det samme som Windows-tilstand, hvor alle tastaturer eller mus anvendes på skift.
- Skiftet input gør, at hver bruger har en anden cursorfarve og giver hver person mulighed for at trække i vinduerne og skrive i dem med sit eget tastatur uafhængigt af de andre brugere. Der er begrænsninger, f.eks. er det ikke muligt at klikke på noget i forskellige vinduer på samme tid.
- Multiplex-tilstand – fjerner alle begrænsninger ved Switched input. I denne tilstand kan flere brugere arbejde i flere applikationer på samme tid. Når du klikker på et vindue med et program, bliver du “ejer” af det pågældende program. Bemærk, at dette er en eksperimentel tilstand, og at der kan opstå fejl. Hvis programmet ikke reagerer, skal du bruge tastaturgenvejen Ctrl + ALT + F12 til at lukke det.
Du kan downloade den her.
Brug af TeamViewer fra en anden pc
En anden måde at bruge to sæt enheder effektivt på, hvis du har en anden computer, er TeamViewer-programmet. For at gøre dette skal du:
- Download og installer programmet på din pc og den anden computer.
- Når du er startet, vil felterne “Dit ID” og “Adgangskode” være tilgængelige for dig. Indtast dataene fra feltet “Dit ID” i feltet “Partner ID” på den anden computer.
- Når du har trykket på knappen Forbind, bliver du bedt om at angive en adgangskode, som du skal bruge i feltet Adgangskode.
- Hvis du vil se to markører, skal du også gå til fanen Ekstra > Indstillinger > Fjernbetjening og markere afkrydsningsfeltet for “Vis din partners markør”.
Denne metode giver dig ikke mulighed for at udføre funktioner uafhængigt af hinanden som i MouseMux, men den gør det muligt for to personer at styre markører på samme skærm på samme tid. Afhængigt af din internetforbindelse kan musebevægelser være en smule langsomme og forsinkede.
Du kan downloade den her.
Samarbejdssoftware
Afhængigt af dine behov har du måske ikke brug for to mus eller tastaturer på din pc. Hvis din opgave f.eks. er at have flere personer til at arbejde på en tekst på samme tid, er det en god løsning at arbejde via Google Docs eller OneNote. Med disse tjenester bruger alle deres personlige computere, men arbejder også på de dokumenter, som alle har brug for, på samme tid.