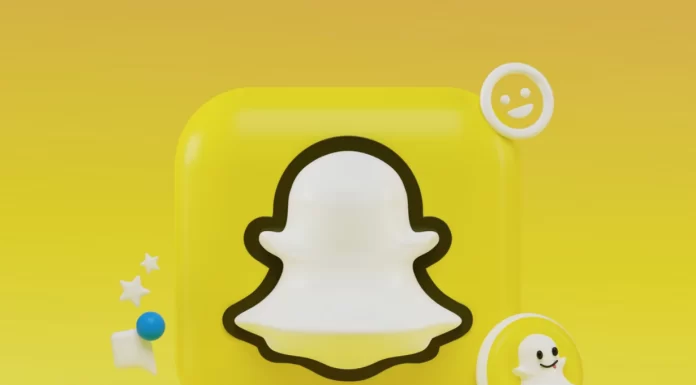Nutidens Smart TV’er kan integreres med en række eksterne enheder, så du kan blive underholdt på mange forskellige måder. En populær mulighed er at streame video til dit tv direkte fra dine mobile enheder. Du kan endda streame indhold fra din stationære computer.
Hvis dit tv ikke understøtter denne funktion, kan du bruge streaming-enheder til at oprette denne forbindelse. En af disse enheder er Chromecast fra Google. Mange har hørt om Google Chromecast, men det er ikke alle, der ved, hvad det er, og hvordan man bruger det. Kort fortalt er det en HDMI-enhed, der gør det muligt at forvandle et almindeligt tv til en fuldt udstyret mediekonsol, så du nemt kan se videoer og fotos fra det globale netværk samt fra en tilsluttet smartphone/tablet. Det vigtigste at vide er, at du for at få fuld funktionalitet skal have et Wi-Fi-netværk i hjemmet, helst ubegrænset.
Chromecast har mange streaming-apps og giver dig mulighed for at streame indhold selv fra din Google Chrome-browser. Desværre kan Chromecast nogle gange ikke registrere den kilde, du forsøger at bruge. Her er, hvad du skal gøre, hvis Chromecast-kilden ikke understøttes.
Hvorfor vises fejlen “Source not supported” (Kilde ikke understøttet)
Der er mange grunde til, at du måske ikke kan sende til tv’et via Chromecast. Der kan være en utilsigtet fejl i det program, du bruger. Det kan også være, at din internetforbindelse ikke overfører tilstrækkelig båndbredde på et givent tidspunkt. Problemet kan også skyldes indstillingerne på din mobilenhed, din router eller det Wi-Fi-netværk, du er forbundet til.
Sådan genstarter du alt udstyret
Med smarte enheder kan en simpel genstart hjælpe med at genoprette nogle funktioner. Endnu bedre er det at slukke dem helt, vente et stykke tid og derefter starte dem op igen. På den måde vil alle baggrundsprocesserne begynde at fungere igen, hvilket kan eliminere fejl, som du ikke engang kender til.
- Først og fremmest skal du slukke for dit tv og afbryde forbindelsen til din Google Chromecast fra det.
- Derefter skal du slukke din WiFi-router og dit internetmodem og vente ca. 30 sekunder.
- Tænd derefter for dit internetmodem igen og vent på, at det starter i et eller to minutter.
- Tænd WiFi-routeren, og vent igen på, at den starter i et eller to minutter.
- Tænd for tv’et, og vent 20 sekunder.
- Tilslut derefter din Chromecast til tv’et.
- Vent ca. 30 sekunder på, at enheden genopretter forbindelsen.
Når alle enheder er tilsluttet netværket og er klar til brug, skal du prøve at afspille det samme indhold, som der er problemer med. Dette vil fortælle dig, om genstart har hjulpet. Hvis ikke, kan du prøve en anden metode.
Sådan opretter du flere WiFi-netværk
Da nogle Wi-Fi-routere har mulighed for at oprette flere Wi-Fi-netværk på samme tid, kan du kontrollere, hvilket netværk dine enheder bruger. Din router kan f.eks. have to netværk, der kører samtidigt. Lad os give dem navnene “WiFi 1” og “WiFi 2”. Hvis din Chromecast er tilsluttet til netværket “WiFi 1”, og din telefon bruger netværket “WiFi 2”, kan de ikke finde hinanden. Selv om begge enheder bruger den samme fysiske router, er de faktisk på to helt forskellige netværk, som ikke kan kommunikere med hinanden.
For at sikre dig, at alle enheder er på det samme Wi-Fi, skal du kontrollere de relevante Wi-Fi-indstillinger og finde navnet på det netværk, de bruger i øjeblikket. Hvis de bruger forskellige Wi-Fi-netværk, skal du blot skifte dem til det netværk, som din Chromecast er forbundet til.
Sådan kontrollerer du streaming-appen
Afhængigt af det program, der bruges til streaming, fungerer det muligvis ikke korrekt i øjeblikket. I dette tilfælde er det bedst at genstarte selve programmet. Hvis du forsøger at streame fra en bærbar eller stationær computer, skal du blot lukke det problematiske program og køre det igen.
Hvis du streamer fra en Android-smartphone eller -tablet, skal du genstarte appen ved hjælp af “Application Manager”. Før du fortsætter, skal du sikre dig, at appen ikke gemmer dine brugerdefinerede indstillinger online, da denne handling kan nulstille alle indstillinger til standardindstillingerne. Det kan også være, at du skal logge ind igen med dine legitimationsoplysninger bagefter, så sørg for at kende dem.
- Åbn “Indstillinger” på din smartphone.
- Naviger til “Application Manager”.
- Søg efter den app, der har problemer med streaming, og tryk på den.
- Tryk på “Force Stop” i appens menu.
- Vælg “Clear Data” (Ryd data) i afsnittet “Storage” (lagring).
- Gå til afsnittet “Cache”, og tryk på “Ryd cache”.
- Til sidst skal du genstarte appen.