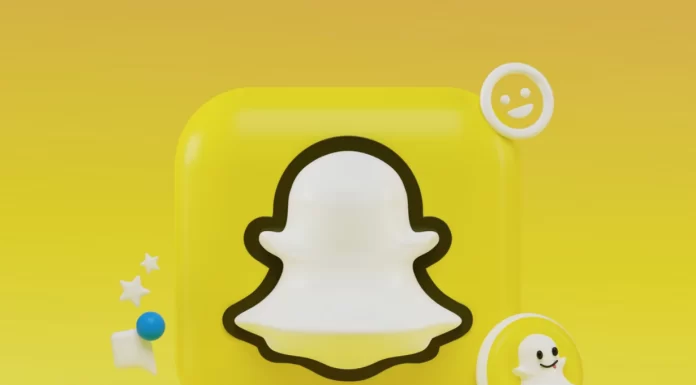Google Docs giver dig mulighed for at foretage alle ændringer i din tekst. Med Google Docs kan du ændre dine dokumenter på den måde, du ønsker, så de ikke kun er behagelige at læse på din computer eller mobilenhed, men også i trykt form. Der er mange egenskaber, som du kan tilpasse i Google Docs.
Vandmærker er nødvendige for at beskytte dokumenter mod at blive kopieret eller brugt uden din tilladelse. Da der desværre ikke er nogen officiel understøttelse af vandmærker i Google Docs, skal du først oprette et vandmærke.
Sådan opretter du et tekstvandmærke ved hjælp af Google Drawings
Hvis du vil oprette et tekstvandmærke til dit Google Docs-dokument ved hjælp af Google Drawings, skal du følge disse trin:
- Først og fremmest skal du åbne Google Drawings-siden;
- Derefter skal du give et navn til det vandmærke, du vil oprette;
- Klik derefter på “Indsæt”, og vælg “Tekstboks“;
- Klik et vilkårligt sted på en tom side, og træk det for at oprette et tekstfelt. Tekstboksen kan være stor eller lille, alt efter hvad du foretrækker;
- Indtast den ønskede tekst, og rediger teksten om nødvendigt. Du kan ændre skrifttype, vægt, størrelse, farve osv..;
- Vælg derefter en lysere farve, f.eks. lysegrå. Dette sikrer, at dit tekstvandmærke ikke mørkner nogle dele af dit dokument;
- Endelig skal du klikke på “Arrange” og vælge, hvordan teksten skal vises. Du kan placere tekstvandmærket horisontalt, vertikalt eller i en bestemt vinkel. Alternativt kan du klikke på den cirkulære knap øverst på teksten for nemt at dreje den i forskellige vinkler.
Sådan opretter du et vandmærke til et billede ved hjælp af Google Drawings
Hvis du vil oprette et billedvandmærke til dit Google Docs-dokument ved hjælp af Google Drawings, skal du følge disse trin:
- Først skal du åbne Google Drawings-siden;
- Derefter skal du give et navn til det vandmærke, du vil oprette;
- Klik derefter på “Indsæt”, og vælg “Billede“;
- Upload derefter et billede, som du vil oprette som vandmærke. Du opnår det bedste resultat ved at bruge et billede uden baggrund;
- Klik på billedet for at vælge det, og klik på “Format“;
- Vælg “Formatindstillinger”, og klik på “Justeringer“;
- Indstil gennemsigtighed, lysstyrke og kontrast til det ønskede niveau. Da billedet skal bruges som vandmærke, er det vigtigt at sikre, at det ikke gør teksten over det svært at læse.
Når du har gennemført disse trin, gemmer Google Drawings automatisk det nyligt oprettede vandmærke på din Google-konto.
Sådan tilføjer du et vandmærke til Google Docs-dokumentet
Hvis du vil tilføje et vandmærke til dit Google Docs-dokument, skal du følge disse trin:
- Først og fremmest skal du åbne det Google Docs-dokument, hvor du vil tilføje et vandmærke;
- Kopier derefter al teksten i dokumentet;
- Derefter skal du åbne vandmærkefilen i Google Drawings;
- Klik derefter på “Indsæt”, og vælg “Tekstboks“;
- Klik et sted i dokumentet, og træk for at oprette et tekstfelt;
- Indsæt din tekst i tekstfeltet;
- Derefter skal du vælge lagrækkefølge for vandmærket og tekstfeltet. Afhængigt af dine præferencer kan du indsætte dem fra forsiden eller bagsiden;
- Åbn derefter Google Docs, og opret et nyt tomt dokument;
- Klik derefter på “Indsæt”, og vælg “Tegning“;
- Vælg en passende fil fra dit Google Drev, og klik på “Vælg“;
- Vælg “Link to source” eller “Insert unlinked” i popup-vinduet, og klik på “Insert”.