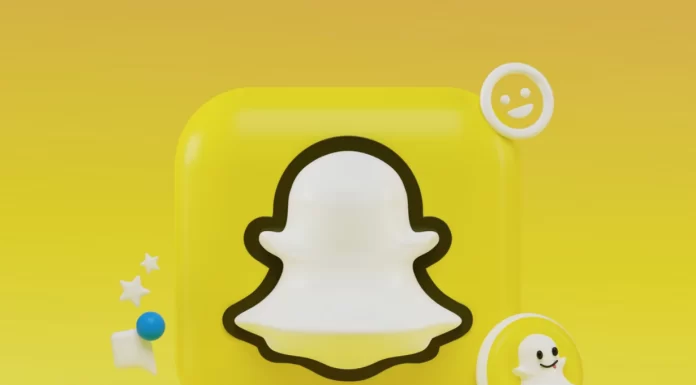Hvis du bruger en iPhone, er du sikkert bekendt med at browse på internettet via en browser som Safari eller Chrome. Mens du surfer, gemmer din browser data, kaldet cache, og det sker primært på to måder:
Browserhistorik: Dette inkluderer det indhold, du ser på hjemmesider, såsom billeder og tekst. Det gemmes ikke permanent og slettes automatisk efter en vis periode. Hvis ikke, ville din telefons hukommelse blive fyldt med unødvendige data.
Cookies: Disse er servicefiler, der gemmer oplysninger om din aktivitet på en hjemmeside, såsom dine loginoplysninger og tidspunktet, hvor du begynder at browse. Cookies opdateres konstant, mens du navigerer på forskellige sider.
Du har måske hørt, at rydning af browserens cache forbedrer ydeevnen på din iPhone, men det er en misforståelse. Browserens cache har ingen indflydelse på din telefons hastighed. Det påvirker primært, hvordan hjemmesider fungerer. Problemer som manglende evne til at logge ind på en side eller indhold, der ikke opdateres, kan opstå, når en side indlæses fra en forældet cache. I sådanne tilfælde kan det hjælpe at rydde cookies. Når du besøger siden igen, genindlæses cookies, hvilket sandsynligvis løser problemet. Alternativt kan du blot lukke og genåbne browseren for at opdatere cookies.
Hvis du har brug for at rydde din browserhistorik eller slette cookies, har jeg lavet en nem referenceoversigt.
Sådan rydder du cache i Safari
| Handling | Beskrivelse | Kommentarer |
|---|---|---|
| Ryd historik og webstedsdata | Gå til Indstillinger > Apps > Safari, og tryk på Ryd historik og webstedsdata. | Hvis der ikke er nogen historik, bliver knappen grå. Dette kan også ske, hvis indholdsbegrænsninger er aktiveret i Skærmtid. |
| Ryd cookies og cache, men behold historik | Gå til Indstillinger > Apps > Safari > Avanceret > Webstedsdata, og tryk på Fjern alle webstedsdata. | Hvis der ikke er nogen webstedsdata, bliver knappen grå. |
| Fjern en hjemmeside fra historikken | I Safari-appen skal du trykke på Vis bogmærker > Historik, trykke på Rediger, vælge hjemmesiden(e) og trykke på Slet. | |
| Blokér cookies | Gå til Indstillinger > Apps > Safari > Avanceret, og aktiver Blokér alle cookies. | Nogle hjemmesider fungerer muligvis ikke korrekt, det kan være umuligt at logge ind, og nogle funktioner kan være utilgængelige. |
| Brug privat browsing-tilstand | Aktivér privat browsing-tilstand for at besøge sider uden at gemme historikken. | Bemærk: Brug af privat browsing forhindrer historik i at blive gemt. |
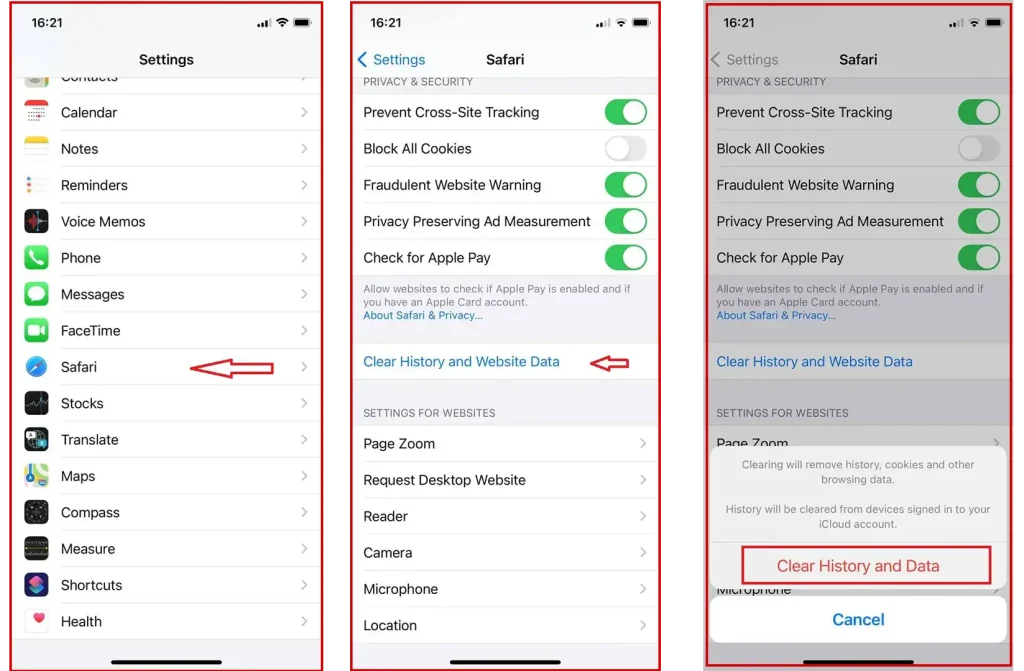
Efter at have ryddet cachen skal du autorisere dig igen på alle de hjemmesider, hvor login er påkrævet, og browseren kan blive langsommere, fordi den skal genindlæse al serverinformation for at opbygge siden.
Sådan rydder du cache i Google Chrome på iPhone
Hvis du bruger Chrome-browseren, kan du også rydde din browserhistorik og slette cookies.
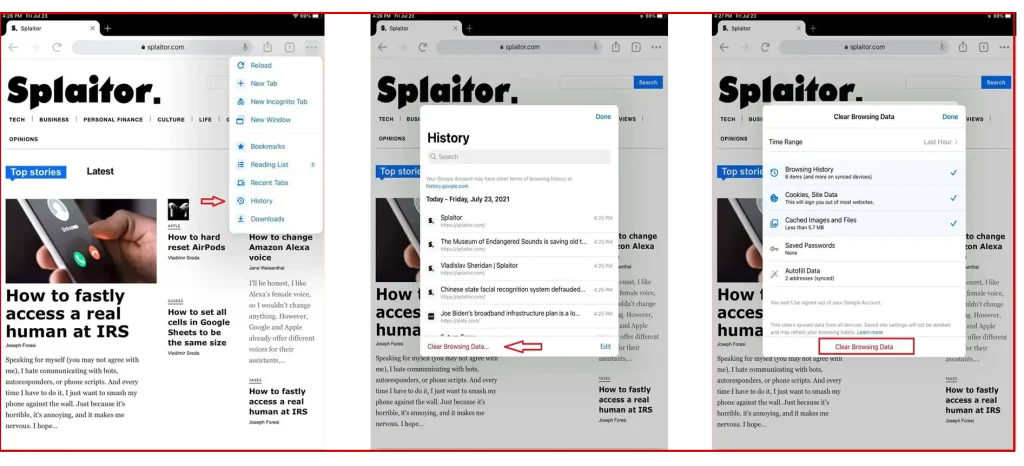
Trin:
- Åbn Chrome på din iPhone.
- Tryk på de tre prikker øverst til højre på skærmen.
- Vælg “Historik” fra dropdown-menuen.
- Tryk på “Ryd browserdata” nederst på skærmen.
- Marker afkrydsningsfelterne for de data, du vil slette:
- Browserhistorik
- Cookies og webstedsdata
- Billeder og cachelagrede filer
- Vælg en tidsramme (f.eks. “Sidste time”, “Sidste 24 timer”, “Al tid”).
- Tryk på “Ryd browserdata”.
- Bekræft handlingen ved igen at trykke på “Ryd browserdata” i pop op-vinduet.