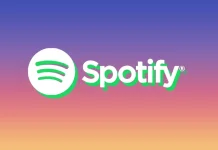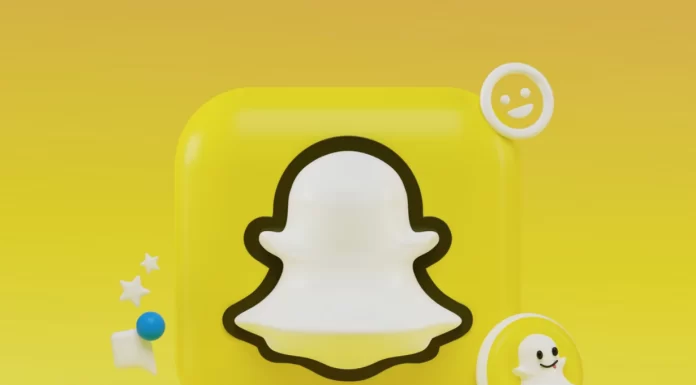Mange moderne multiplayer-spil har problemer med forsinkelser, nedbrud osv. Fortnite er ikke en undtagelse. For mange spillere bliver regelmæssige nedbrud i spillet en grund til at opgive det. Nogle forsøger at finde ud af det, men det lykkes ikke for mange af dem, mens andre ikke engang forsøger og bare skyder skylden på spillets ufuldkommenhed. Men for dem, der har besluttet sig for at gå videre og løse problemet med nedbrud, er der et par muligheder.
Kan kravene i Fortnite blive et problem
Først skal du kontrollere, om din enhed opfylder kravene til Fortnite. En almindelig årsag til nedbruddet kan være, at din pc ikke har de rigtige specifikationer. Hvis det er tilfældet, er den eneste anbefaling i denne situation at købe en ny pc eller udskifte dens dele med mere egnede dele.
Sådan starter du Epic Games Launcher som administrator
Brugeradgangskontrol giver dig ikke mulighed for at udføre visse handlinger på din computer. Du kan omgå den ved at køre Epic Games Launcher som administrator. Sådan gør du det:
- Højreklik på genvejen til Epic Games Launcher.
- I det vindue, der vises, skal du vælge Kør som administrator.
- Når du har startet Launcher på denne måde, kan du prøve at køre Fortnite.
Sådan opdaterer du dine grafikkort drivere
PC-brugere glemmer ofte at opdatere deres drivere i tide. Dette kan også være et problem med dårlig ydeevne. For at gøre dette bør du bruge de programmer, der er ansvarlige for opdatering af dit grafikkort. De er forskellige alt efter producenten af dit grafikkort. Du kan downloade de programmer, du har brug for, ved at bruge disse links: Intel, AMD, Nvidia.
Sådan tjekker du dine spilfiler
Et andet problem med konstante nedbrud kan være en beskadiget spilfil. Filerne kan mangle eller være beskadiget. Hvis dette sker, kan du downloade dem igen via Epic Games Launcher. For at gøre dette skal du gøre følgende:
- Åbn Epic Games Launcher.
- Derefter kan du gå til dit bibliotek.
- Der vil være tre prikker ved siden af Fortnite, og du skal klikke på dem.
- Klik derefter på Tjek.
Når du følger ovenstående trin, vil du se, om alt er i orden med dine spilfiler.
Sådan slukker du for baggrundsprogrammer
En masse baggrundsprogrammer kan også være et problem. De optager RAM og overbelaster processoren, hvilket kan medføre utilstrækkelige ressourcer til spillet. Du kan løse dette problem ved at gøre følgende:
- Åbn Task Manager ved at bruge søgelinjen på skrivebordet eller ved at trykke på Ctrl+Alt+Slet.
- Åbn en mere detaljeret visning ved at bruge knappen Flere detaljer nederst i vinduet Task Manager. Hvis du har gjort alt korrekt, kan du se, hvilke programmer der kører i øjeblikket, og hvor mange ressourcer de optager.
- Ved at gennemgå de tilgængelige parametre kan du se præcis, hvad der forhindrer en stabil ydeevne, og slå det fra.
Sådan gendannes Visual C++ Redistributables
Visual C++ Redistributables er påkrævet for at køre Fortnite. Sørg for, at de er installeret og/eller gendannet.
- Du kan downloade Visual C++ Redistributables ved at bruge linket her.
- Kontroller, om du har downloadet både x64- og x86-versioner.
- Når downloadet er færdigt, skal du køre de eksekverbare filer og vælge Reparer.
- Genstart computeren, når reparationen er afsluttet.
- Genstart Fortnite.
Sådan indstiller du kompatibilitetstilstand
Hvis du indstiller kompatibilitetstilstand for Fortnite, kan det løse dit problem.
- Gå til Fortnite binærmappen (standard: C:\Program Files\Epic Games\Fortnite\Fortnite\FortniteGame\Binaries\Win64).
- Find filen FortniteClient-Win64-Shipping.exe.
- Højreklik på den, og klik derefter på Egenskaber.
- Kompatibilitet med vandhaner.
- Klik i afkrydsningsfeltet Kør dette program i kompatibilitetstilstand.
- Kontroller, at Windows er valgt.
- Marker afkrydsningsfeltet Deaktiver optimering af fuldskærm.
- Vælg Anvend.
- Tryk på OK.
- Gå tilbage til Fortnite.
Sådan bruger du DirectX 11
Problemet kan være DirectX 12. Hvis det er tilfældet, kan du nedgradere til DirectX 11.
- Start Epic Games Launcher.
- Gå til Indstillinger.
- Rul ned, og udvid Fortnite.
- Herefter skal du markere feltet Avancerede kommandolinjeargumenter.
- Skriv d3d11, og genstart Fortnite.
Sådan tjekker du Epic Games’ serverstatus
Følg dette link for at tjekke serverstatus. Hvis der er noget galt med serveren, vil du ikke kunne spille, før det er rettet.
Sådan indstiller du spillervalgsregionen til Auto
Denne metode vil hjælpe dig med at sikre, at du får den laveste forsinkelse eller ping. På samme måde reduceres risikoen for nedbrud.
- Åbn Fortnite.
- Tryk på knappen Battle Royale.
- Tryk på knappen Menu øverst til højre i øverste højre hjørne.
- Gå til Indstillinger.
- Klik på tandhjulsikonet øverst i toppen.
- Vælg Auto for indstillingen Matchende område.
Sådan retter du pakketab
Hvis der er et problem med internettet, skal du prøve at genstarte routeren og genoprette forbindelsen til netværket. Kontroller indstillingerne for din internetforbindelse. Hvis dette ikke hjælper, skal du kontakte din internetudbyder, de burde kunne hjælpe dig.